Macでブログ運営している方、本気のSEO対策には、検索順位チェックツールRank Trackerは必須です!
導入することで記事を書くこと自体、そしてリライトも格段と楽しくなります。
『SEO対策』というとカタくて難易度高いイメージありますが、自分のブログの検索順位を上げながら1位にくる記事を量産していく『ゲーム』のようなもの。
Rank Trackerは、そのゲームを効率よく攻略するための強力なアイテムになってくれます。
【Mac】ブログ運営のSEO対策にランクトラッカーが必須なワケ
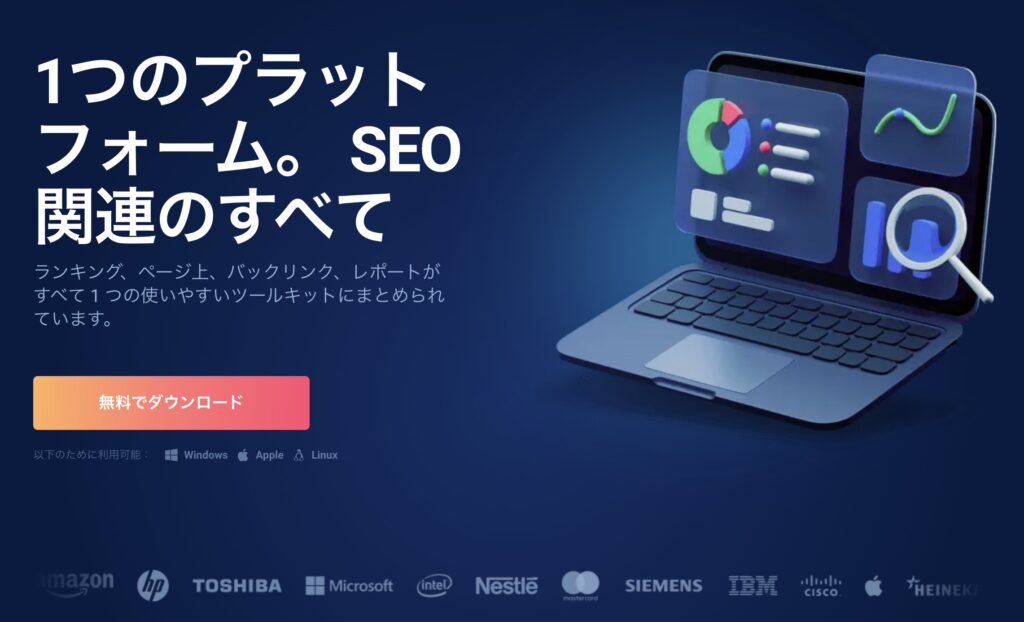
※SEO Powersuite社が提供する『Rank Tracker』は、AmazonやApple、Microsoft、IBMなど有名な世界的企業から、個人ブロガーまで幅広いユーザーが利用しているサービスです。
まだの方は、いざ使ってみたら、「もっと早く入れておけばよかった…」と思うはず。
ブログ初心者の方も、早いと感じるかもしれませんが20記事くらい書いたらRank Trackerの導入を検討していいと思いますよ。
これから紹介する『便利な機能』と『使い方』を見ていただけら、ブログ運営のSEO対策にランクトラッカーが必須なワケを理解していただけるはずです。
SEO攻略に役立つ、Rank Trackerの超便利な機能と使い方3つ
まずは、Rank Trackerの、SEO攻略に役立つ機能と使い方を3つ紹介します。
- 自サイトのSEOキーワード順位チェック
- 競合サイトのキーワード調査
- 競合サイトのトップページ分析
順に解説します。
その①:自サイトのSEOキーワード順位チェック
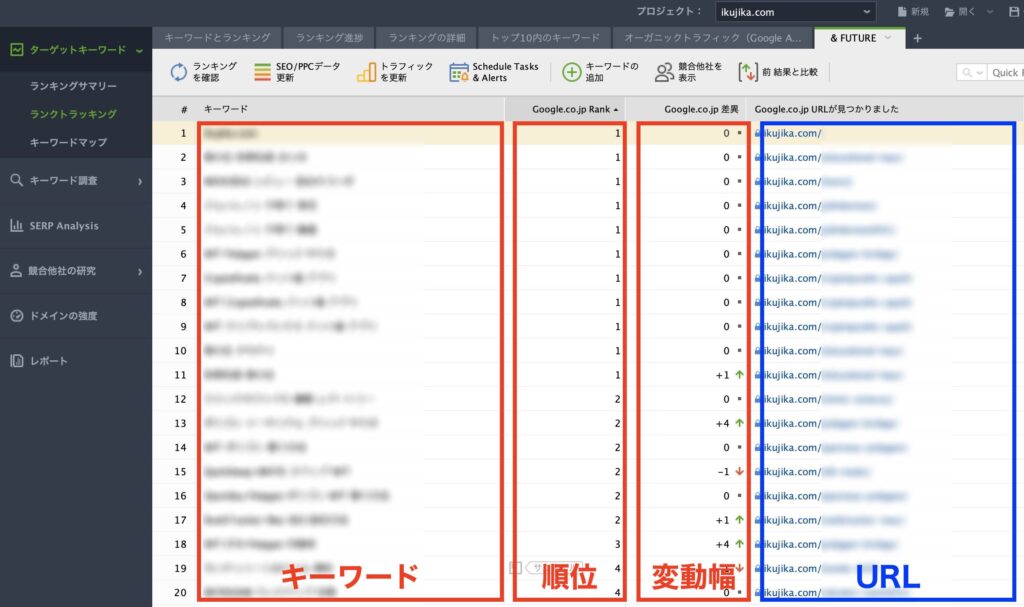
こちらが最も重要な基本機能になります。
設定した『キーワード』ごとに自分の記事のSEO検索順位を、一括でチェックすることができるんです。
自分の記事の順位を把握することは、『自分の立ち位置を知ること』。
SEO攻略の全てはここから始まります。
見方は「赤枠」左から
「青枠」は、該当する記事のURLです。
例えば、上から11段目を見てもらうと、前日から1つ上がって1位になっているとすぐにわかりますよね。
順位が上がると(+ ↑)、下がると(- ↓)で表示されます。
順位は毎日変動しますが、何もしないで大きく変化することはありません。
順位を上げるためには、記事を定期的に『リライト』して改善し、より高品質なものにしていく必要があります。
参考記事:ブログ記事『リライトのコツ』カンタンな手順と注意するポイント【SEO】
使い方
過去に書いた記事・新たに記事を書くたびにSEOキーワードをどんどん追加していきます。
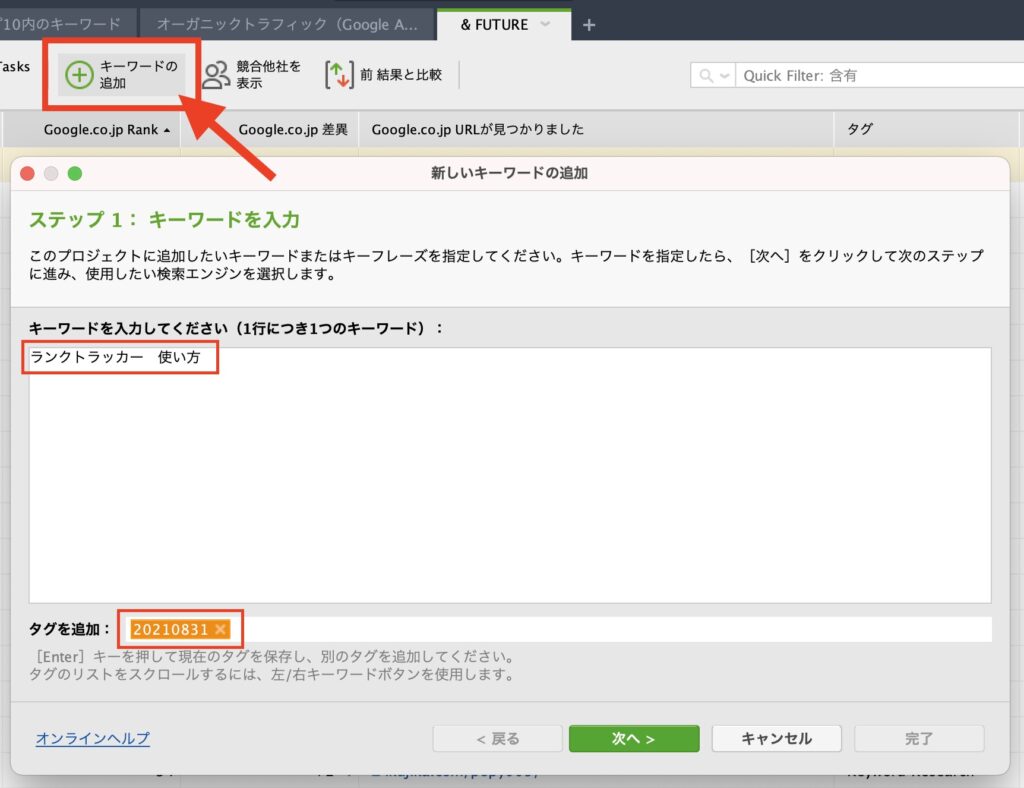
プロジェクト上部の『キーワードの追加』から検索キーワードを追加していきます。
一例は、検索キーワードを「ランクトラッカー 」「使い方」にしています。
2つ以上のワードは間に「スペース」を入力します。
タグは、「投稿日」や「リライトで変更した点」などを入力して使うと便利!
※タグの追加は後からでも可能です。
まずはキーワードの追加して順位をチェック。
1〜2ヶ月くらい様子を見て順位が落ち着いいてきたら、「リライトして改善」を定期的に繰り返しSEO上位を狙います。
その②:競合サイトのキーワード調査
次は、競合サイトのキーワードを調査する『キーワードギャップ』という機能です。
これがかなり強力な機能。さっそく使い方です。
使い方
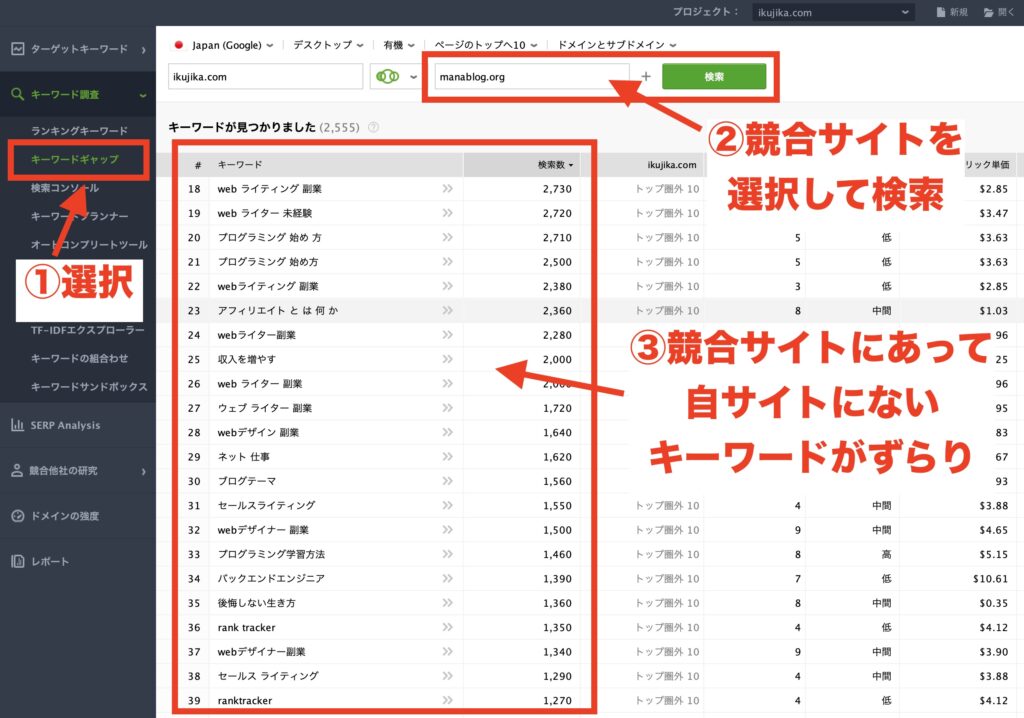
左のタブの「キーワード調査」から
1.「キーワードギャップ」を選択。
2.競合のサイトURLを入力し検索すると、
3.競合サイトにあって自サイトにない「キーワード」がずらりと表示されるんです!
これすごいですよね。
ちなみにスクリーンショットは、ブログ運営してたら知らない人のいないマナブさんのmanablogで検索してみたものです。
自分のサイトにないキーワードーがずらり。
つまりRank Trackerがあれば、マナブさんや他のベンチマークしているサイトさんが使っているキーワードが手に取るようにわかってしまうんです。
これは「キーワード選びの勉強」であったり、新規コンテンツをつくる際の大きなヒントになりますよね。
実際かなり参考にさせてもらっています。
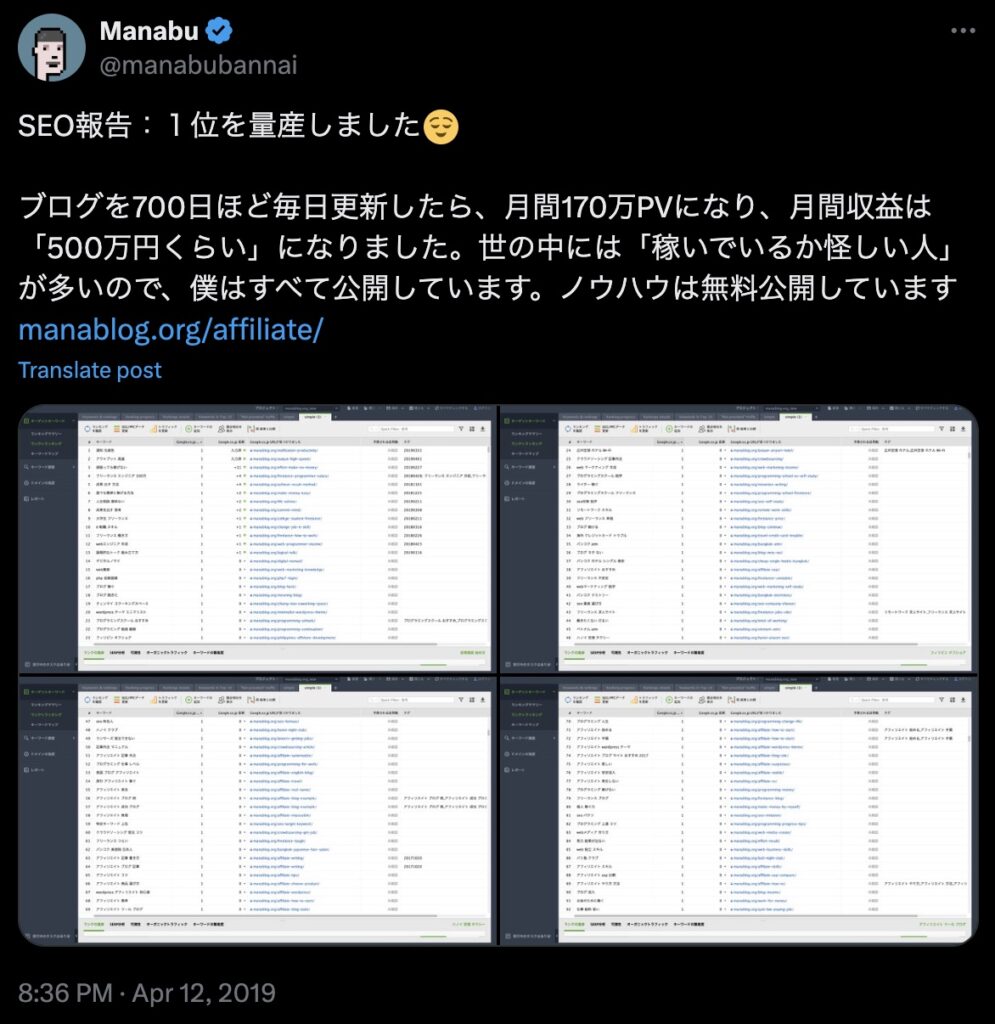
※マナブさんはXなどでも自らのRank Trackerの画像を公開されているので、本記事でもキーワードにはモザイクをかけず掲載させてもらいました。
その③:競合サイトのトップページ分析
いよいよ3つ目。競合サイトのトップベージ(人気記事)を分析できる『Top Pages』の機能です。
ヤバいです。さっそく使い方を紹介。
使い方
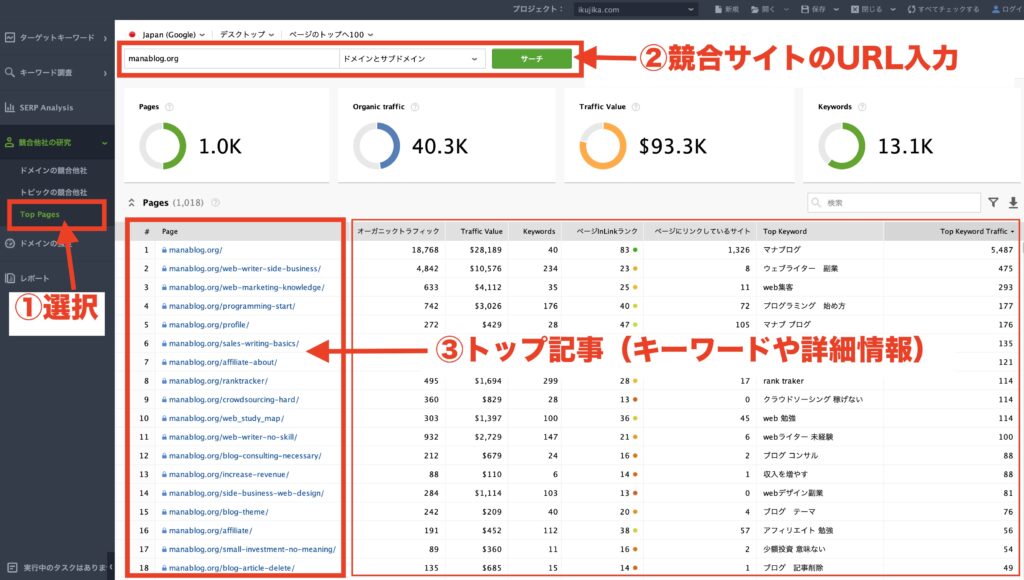
左のタブの「競合他社の研究」から
1.「Top Pages」を選択。
2.競合のサイトURLを入力し検索すると、
3.なんと競合サイトの「トップ記事」とその詳細情報(キーワード、被リンク数など)がリストアップされるんです!
「えっこれは…?!」初めての方は驚きを隠せないはず。
トップ記事がわかるということは、そのサイトが「どの記事でアクセスを集めている」や「どの記事で稼いでいる」などが丸わかりということです。
こちらのスクリーンショットも、マナブさんのmanablogをサーチしたものです。
このデータからマナブさんのSEOのテクニックやノウハウを詳細に学べるわけです。
ベンチマークしているサイトのトップページをしっかり分析し、自分のコンテンツ作りに活かしていきたいですね。
以上の3つが、Rank TrackerのSEO攻略に役立つ機能になります。
これを利用しない手はないですよね。
ブログ運営のSEO対策にランクトラッカーが必須なワケを理解していただけたのではないでしょうか。
Rank Trackerのインストール・登録・設定の方法【料金比較】
続いて、ランクトラッカーの登録・インストール・設定の方法を解説していきます。
(※2024年10月追記:解説に使用している画像は旧デザインのものも含まれます。一部手順に以前とことなる箇所もございますのでご了承ください。)
Rank Trackerの料金体系について
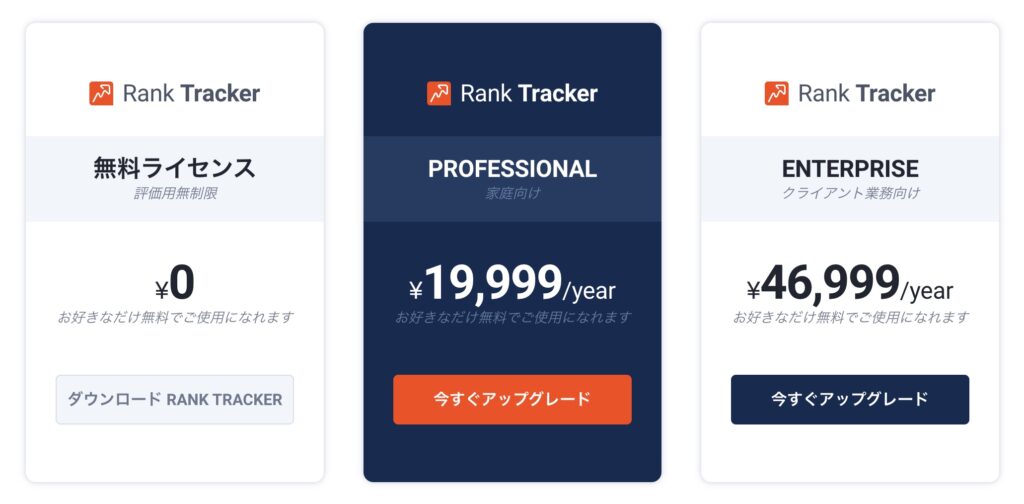
Rank Trackerには、3つのプランが用意されています。(※購入して30日以内なら、返金保証もあります。)
| プラン名 | 料金 | 備考 |
|---|---|---|
| 無料ライセンス版 | 無料 | ・プロジェクトの保存できない ・スケジューラが使えない |
| プロフェッショナル版 | 19,999円/年 | ・プロジェクトの保存(無制限) ・SEOタスクのスケジューリング |
| エンタープライズ版 | 46,999円/年 | ・各種レポートが受け取れる ・競合調査、プロジェクト数が多い |
まずは『無料ライセンス版』で体験してみるのがおすすめ!
ただし無料ライセンス版はあくまで「お試し用」。プロジェクトが保存できないので実戦向きではありません。
無料版で体験してみて「これは!」と確信が持てたら、いよいよ有料版の導入です。
個人ブロガーであれば『PROFESSIONAL(プロフェッショナル版)』で充分すぎる機能が揃っています。
『ENTERPRISE(エンタープライズ版)』は個人にはオーバースペックの企業向けプランです。
ランクトラッカーのインストールと登録の手順
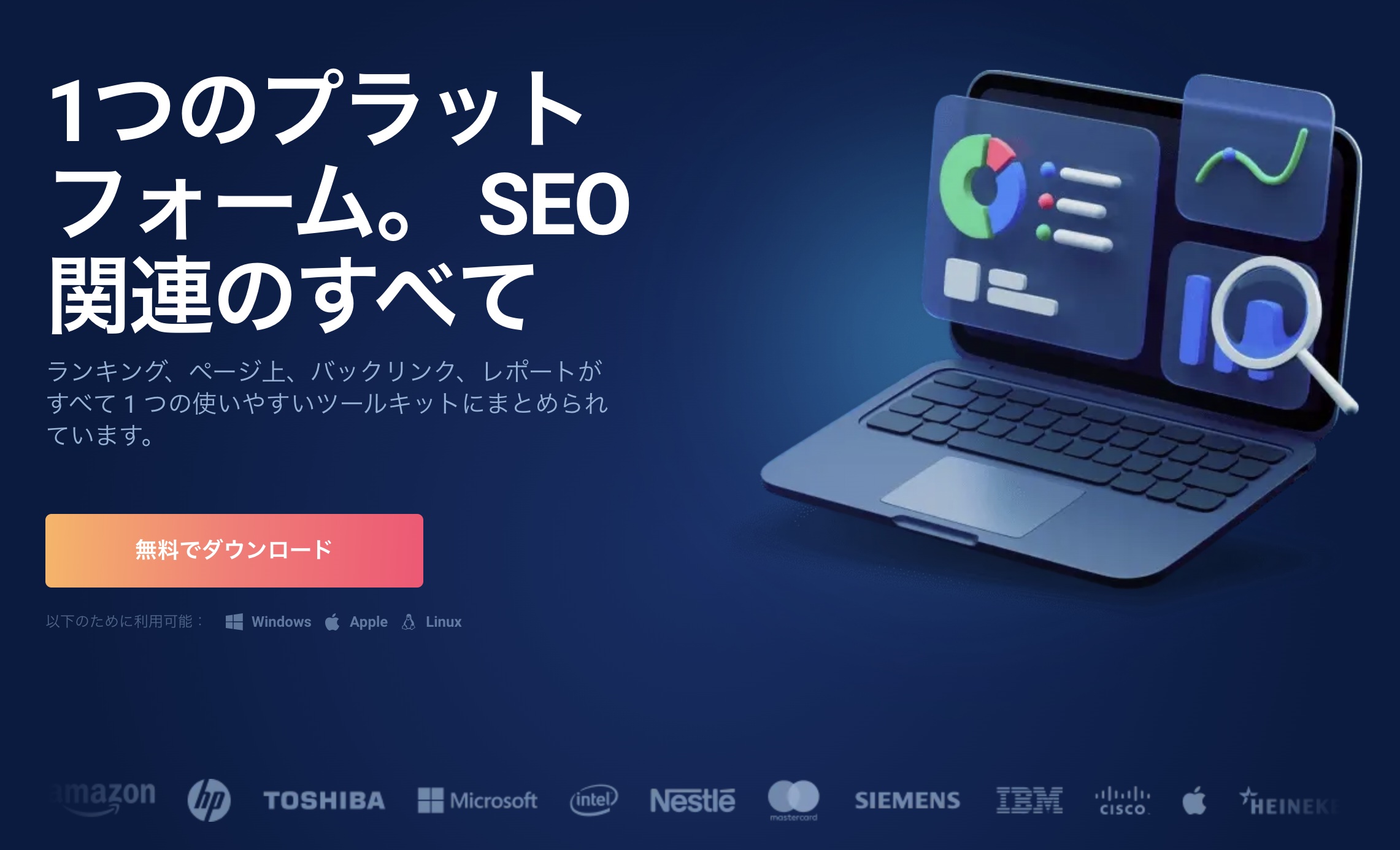
ここからは、Rank Tracker(プロフェッショナル版)のインストールと登録の手順を簡単に解説していきます。
Rank Trackerのインストールと登録『5つの手順』(※手順1〜2は無料版も共通です。)
上記の5つの手順で完了です。順に解説していきます。
1:公式サイトから『Rank Tracker』を選択しダウンロード
(※2024年10月追記:解説に使用している画像は旧デザインのものも含まれます。一部手順に以前とことなる箇所もございますのでご了承ください。)
公式サイトにアクセスすると、『SEO PowerSuite』というRank Tracker以外のツールも含めた詰め合わせセットの画面になるので、下記のように『Rank Tracker』をクリックします。
※サイトが日本語になっていない方は、右上から「JPN」を選択すると日本語になります。
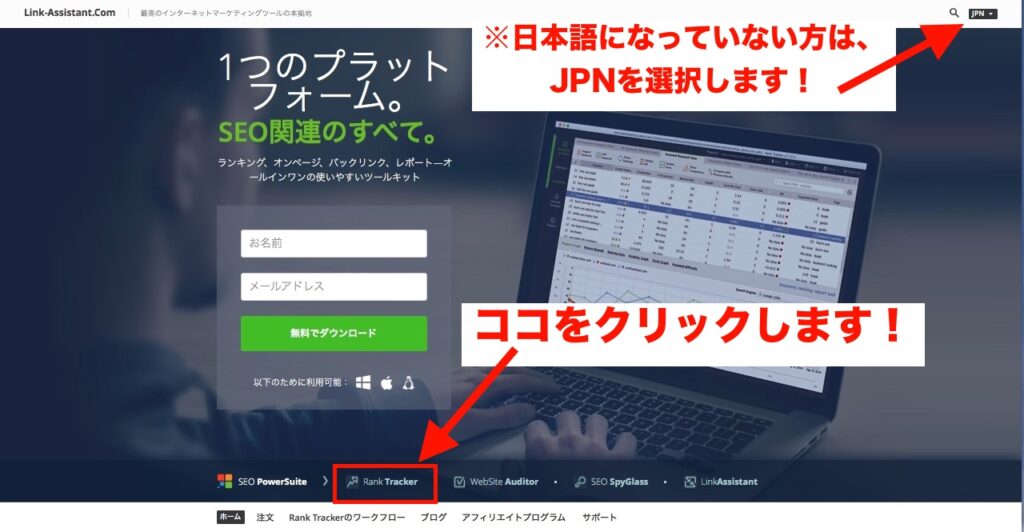
Rank Trackerをクリックすると、下記のような画面になるので、「お名前」と「メールアドレス」を入力します。
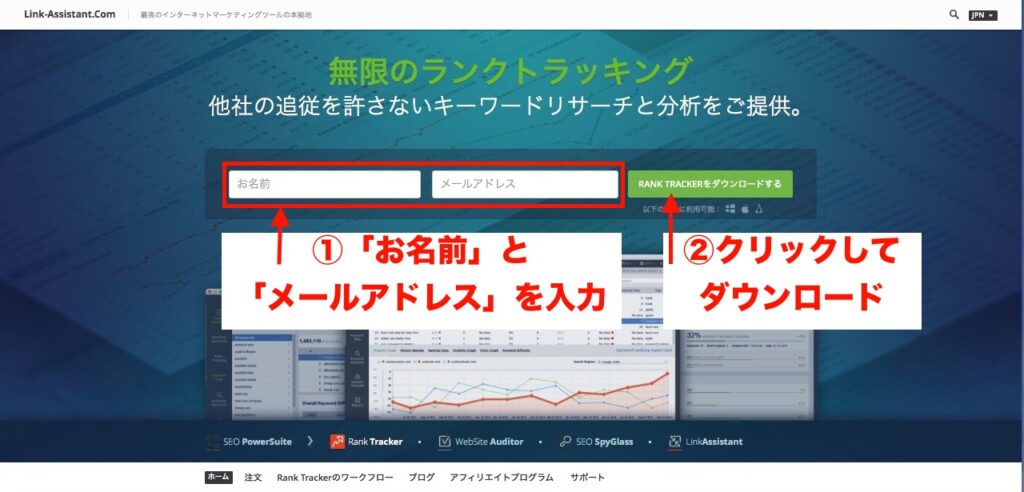
お名前(ローマ字)と、メールアドレスを入力して、右側の「ダウンロードボタン」をクリックすると、
下記のような画面になり、自動でダウンロードが始まります(約220MB)。
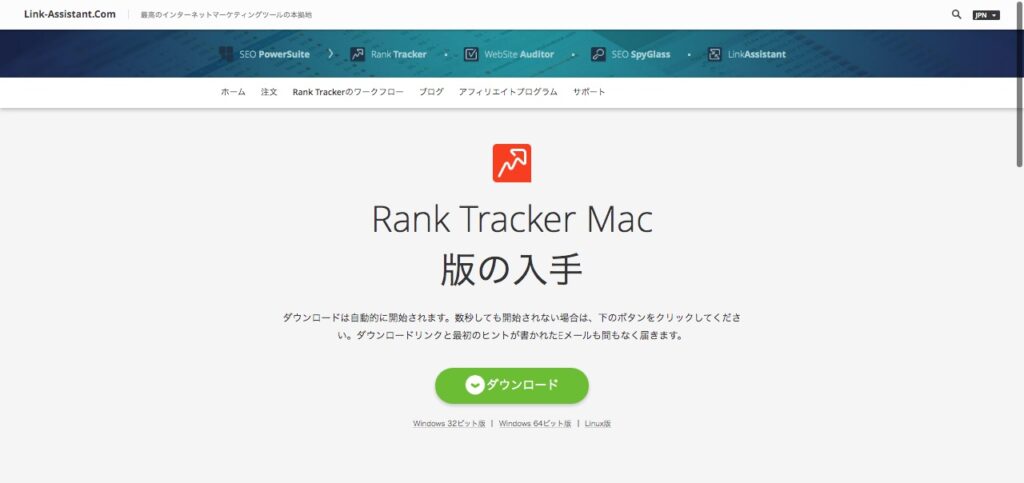
※ダウンロードが始まらない場合は、「ダウンロード」のボタンを再度押すか、ブラウザ(Google Chrome、safari、Firefoxなど)のダウンロード設定をONにします。
2:「インストーラー」を開き、案内の通りに設定をする
ダウンロードが終了すると、下記のファイルができるので開きます。
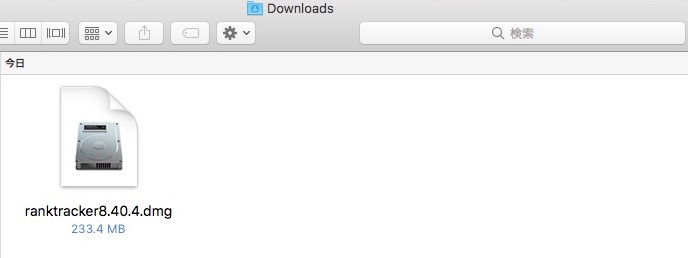
すると、「インストーラー」が出てくるので、ダブルクリックします。
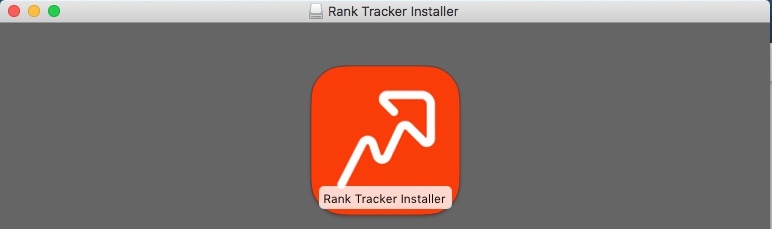
ネット上からダウンロードしたファイルなので確認されますが、「開く」をクリックしてOK。
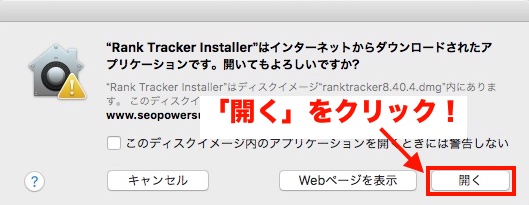
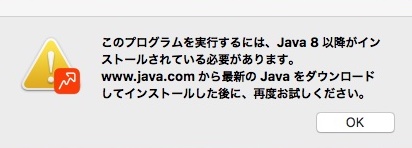
このような「Javaが必要です。」といったポップアップが出てきた方は、こちらから最新バージョンのJavaをダウンロードしてインストールしてください。
インストーラーを開くと、言語選択の画面になるので、「日本語」を選択して「Next」をクリックします。
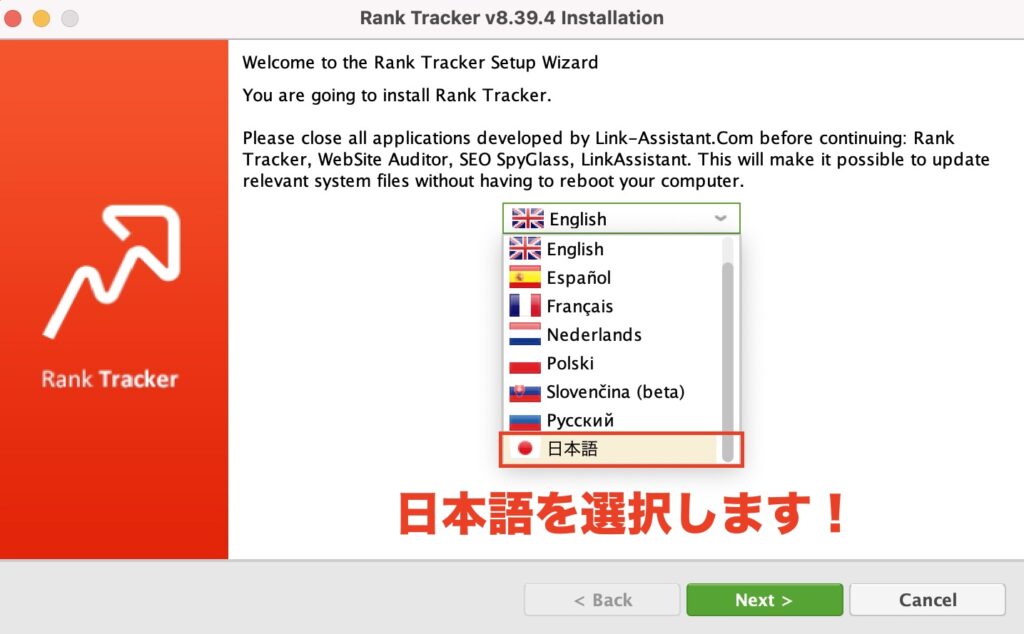
続いて、エンドユーザー利用規約の「承諾する」をクリックします。
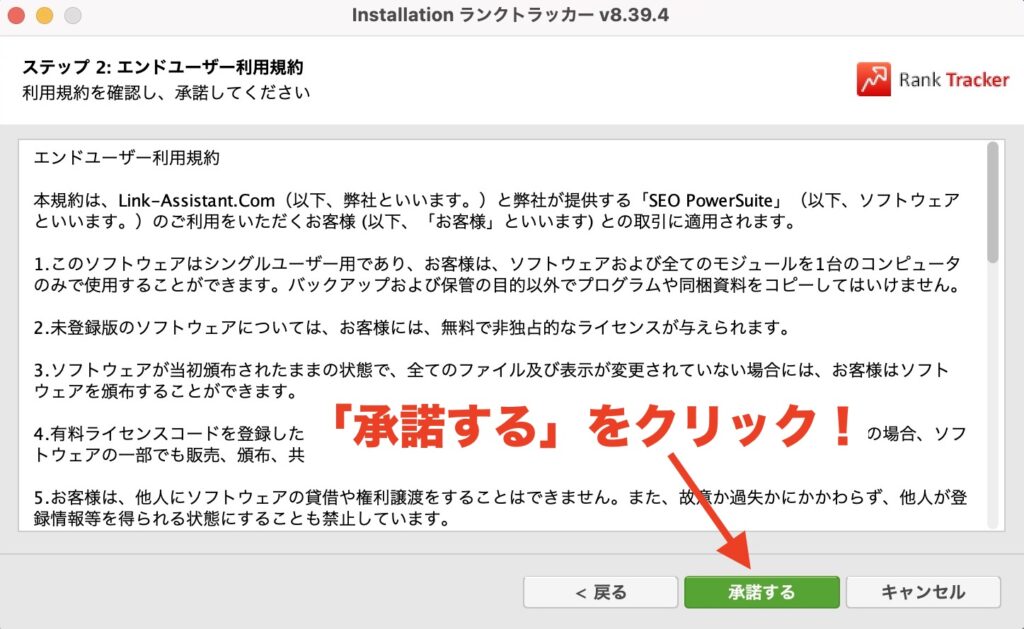
SEO PoweSuiteというツールの「Rank Tracker」以外のツールもおすすめされますが、今回は必要ないのでチェックボックスのチェックを外して「次へ」をクリックします。
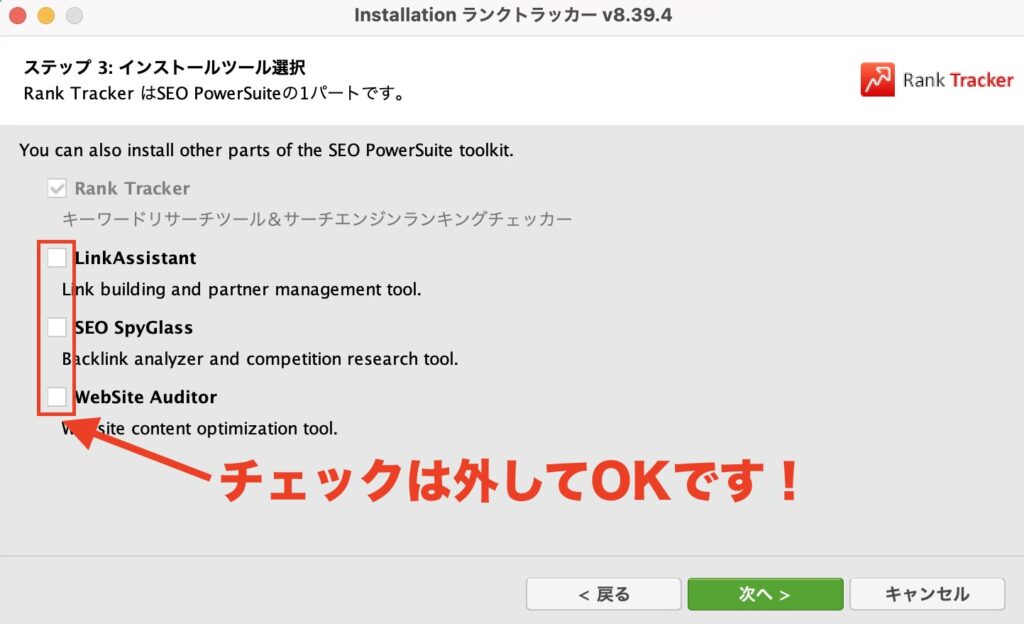
これで、インストール完了です!
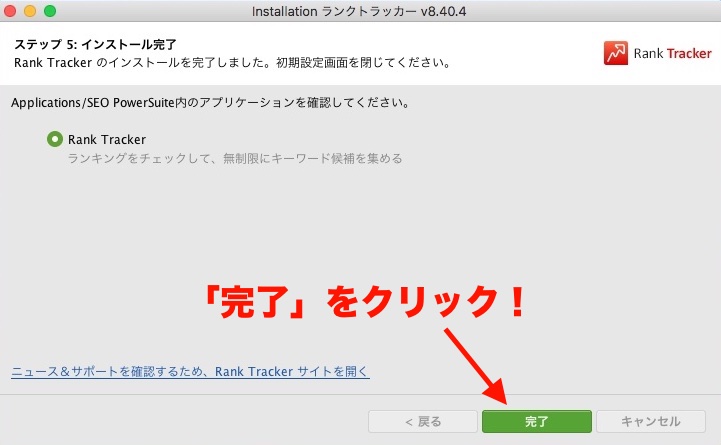
インストール完了したら、「完了」をクリック。
続いて、Rank Trackerを起動させてみましょう。
「Macintosh HD」→「アプリケーション」フォルダ内に、「Link-AssistantCom」というフォルダができています。
その中の「Rank Tracker」のアイコンをダブルクリックで起動できます!
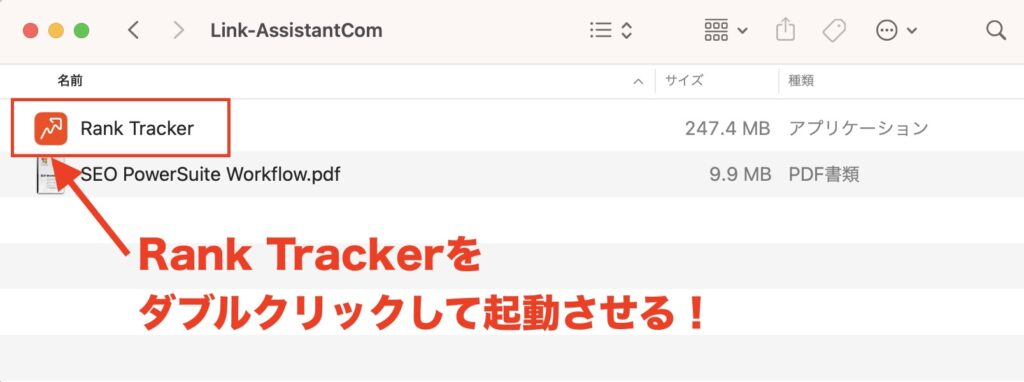
無事に起動したらインストール成功です。ひとまずお疲れ様でした!(※この時点では無料版です。)
この先は「プロフェッショナル版」にアップデートする手順の解説になります!
※この時点では課金はありません。
3:公式サイトから『プロフェッショナル版』にアップデート
ここから「プロフェッショナル版(有料)」にアップデートしていきます。
まずは、こちらから公式サイトへアクセス。
下段の「Rank Tracker」をクリックします。
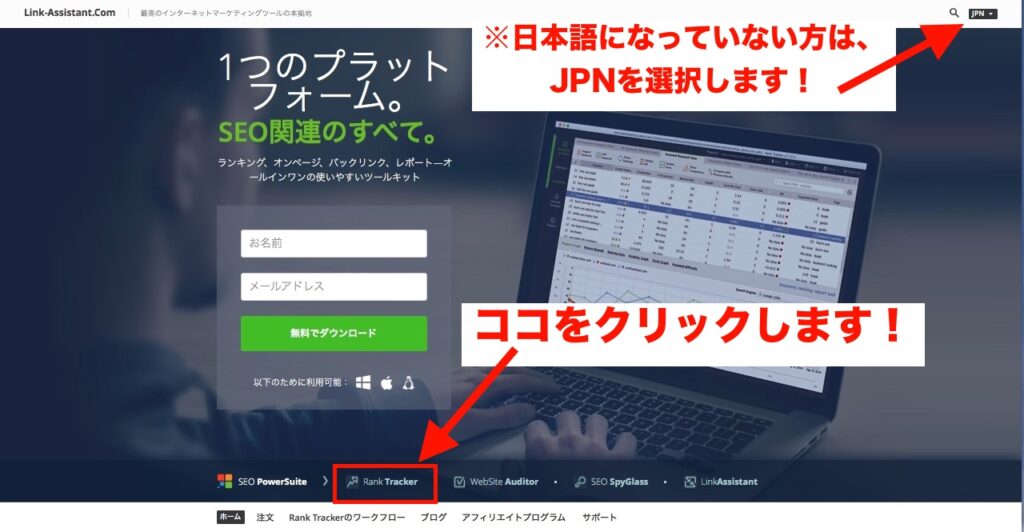
Rank Trackerトップページ下段の「注文」をクリックします。
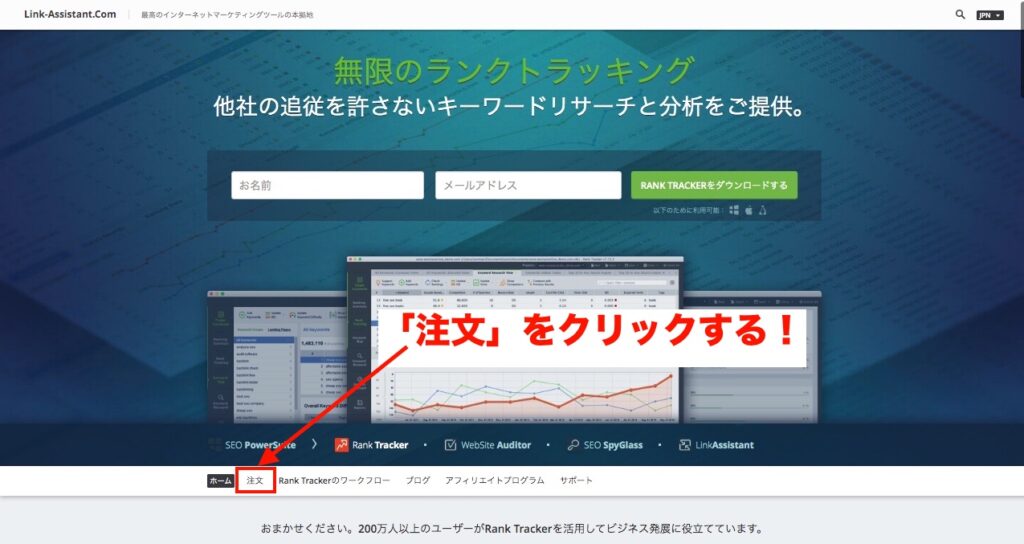
続いて、『PROFESSIONL(プロフェッショナル版)』を選択し「今すぐアップグレード」をクリックします。
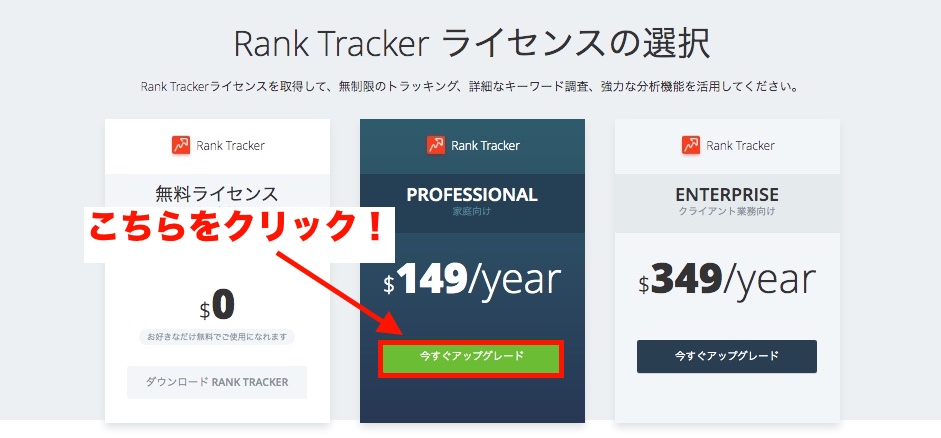
「クレジットカード」か「PayPal」か「その他のお支払い方法」を選択して、支払いを完了させます。(私は、VISAカードで支払いました。)
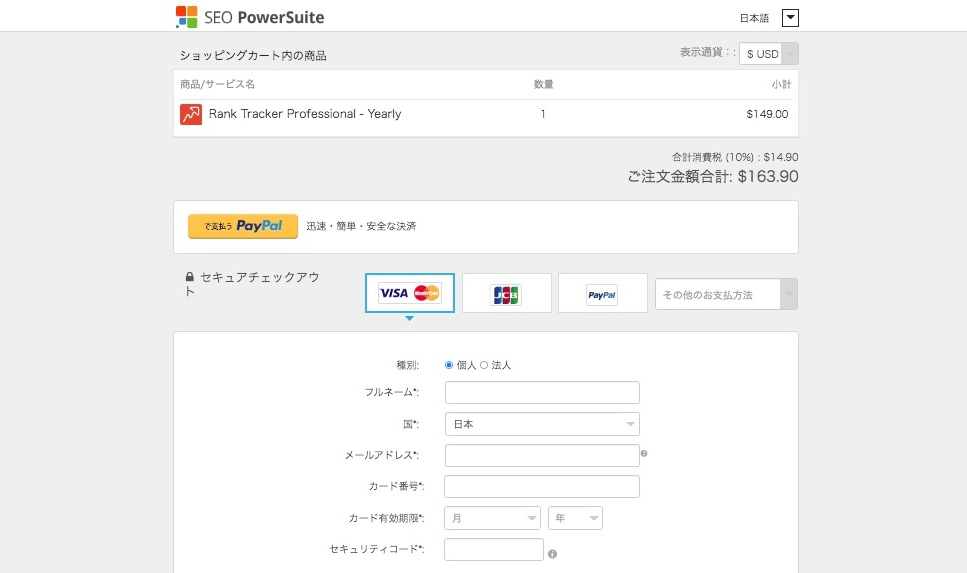
支払いが完了したら、ライセンスキーが掲載されたメールが登録したアドレスに届きます。(※30分〜数時間ほどかかる場合があります。)
4:メールで届く「登録キー」を確認
いよいよ終盤。
届いたメールに「登録者名(Registered by:の後ろ)」と「登録キー(Registration Key:の後ろ)」が掲載されているので、コピーします。
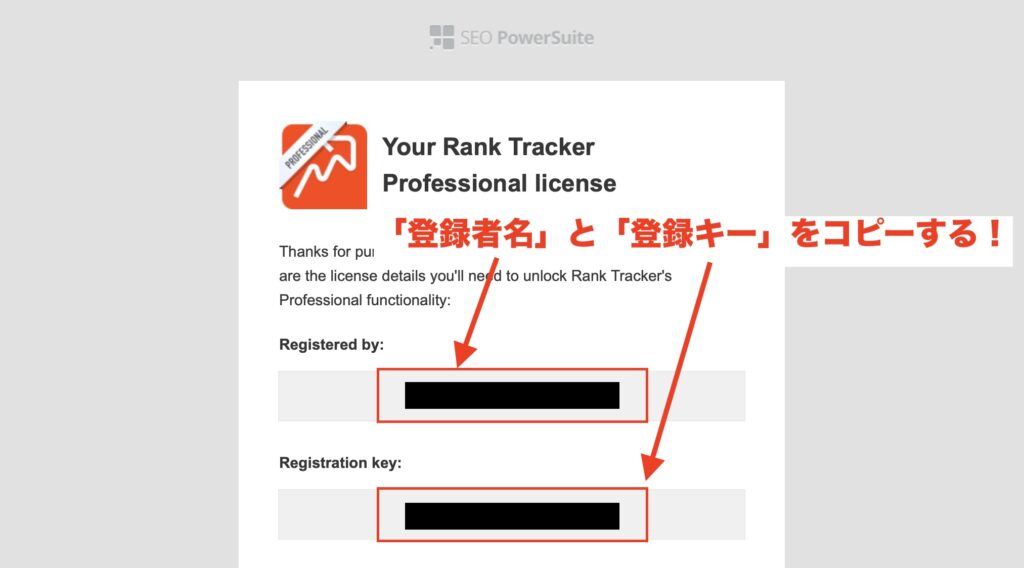
5:「登録キー」をRank Trackerに入力
Rank Trackeを起動し、「ヘルプ」から「情報を登録」していきます。
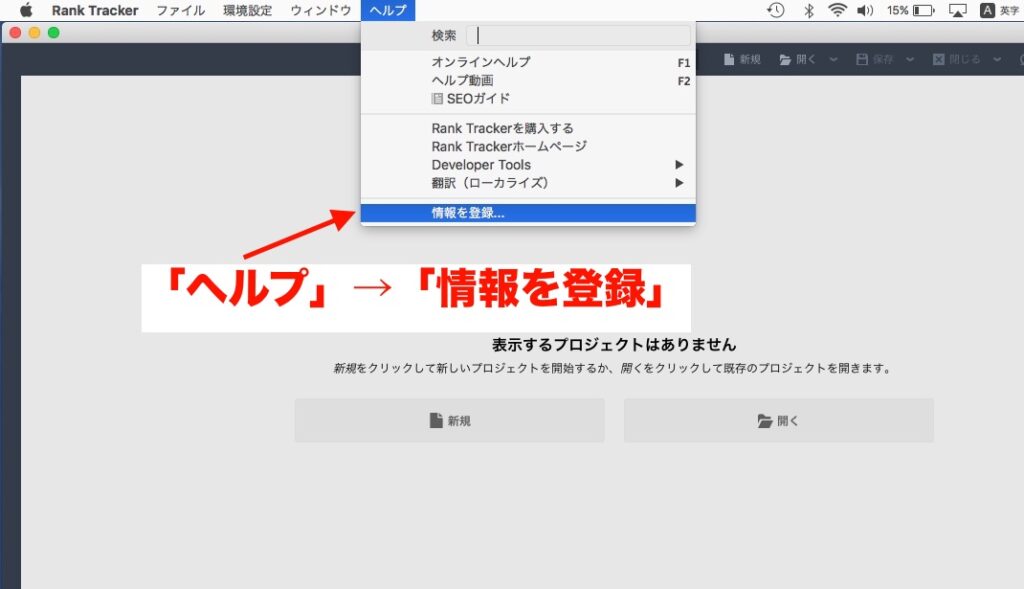
4でコピーした「登録者名」と「登録キー」を入力し「OK」をクリックします。
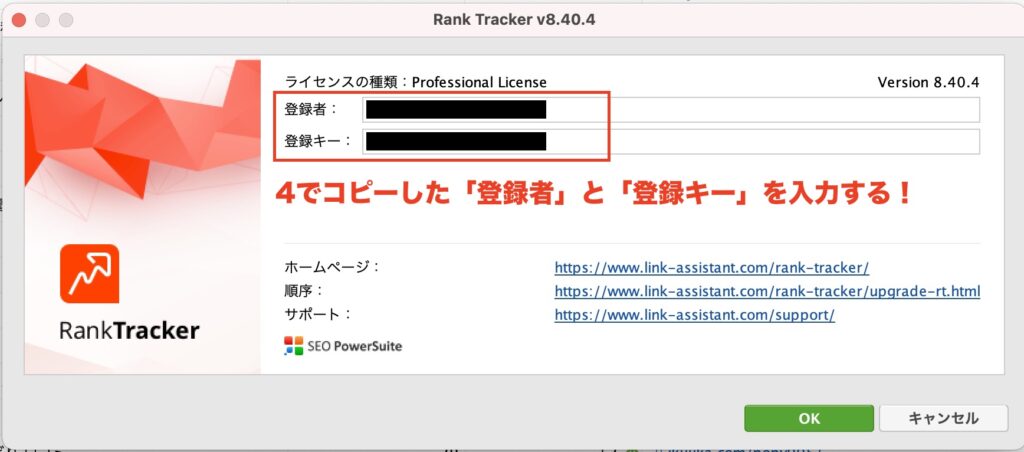
これで、Rank Trackerの『プロフェッショナル版』ライセンス登録完了です!
お疲れ様でした!!
ランクトラッカーの基本的な初期設定の手順
ここからは、Rank Trackerの「基本的な初期設定」の手順を紹介していきます。
Rank Trackerの基本的な初期設定『3つの手順』
上記の3つの手順で完了です。順に解説していきます。
1:サイトの登録
まずは、プロジェクト(順位チェックするサイト)を作成していきます。
Rank Trackerを立ち上げ、下記の画面から「新規」をクリック。
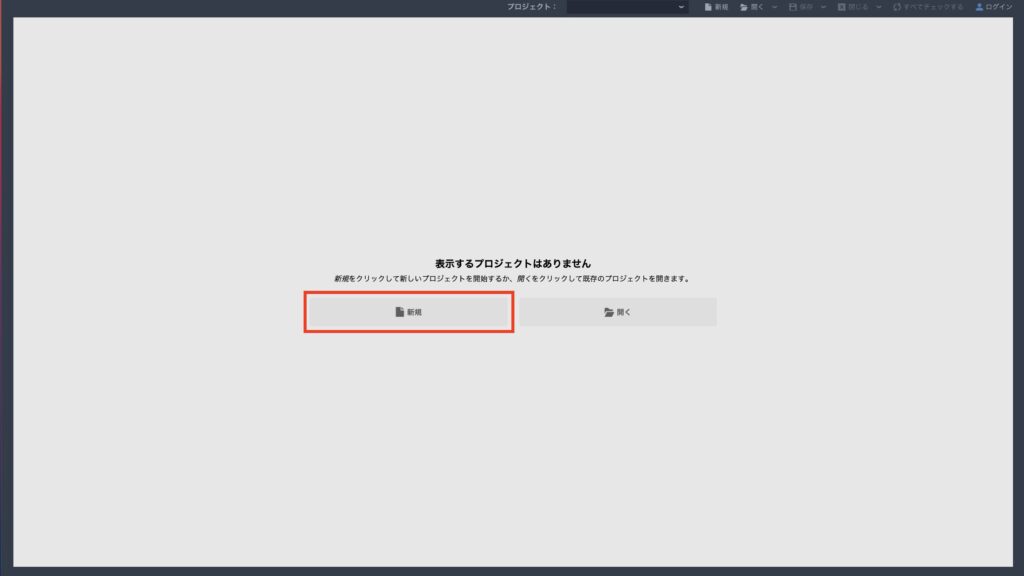
または、左上「ファイル」から「新規プロジェクト」作成。
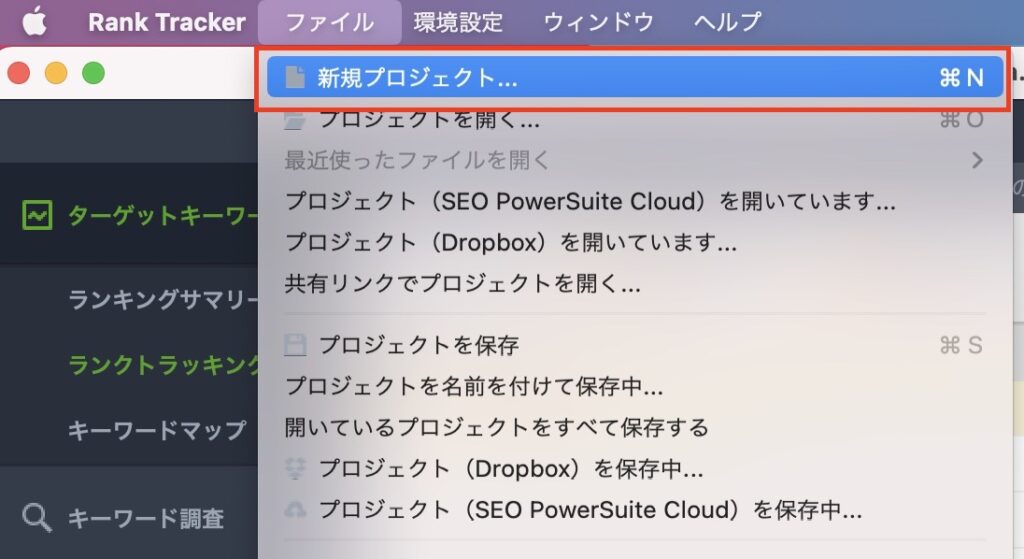
すると下記の画面が表示されるので、ご自身のサイトURLを入力して「次へ」をクリックします。
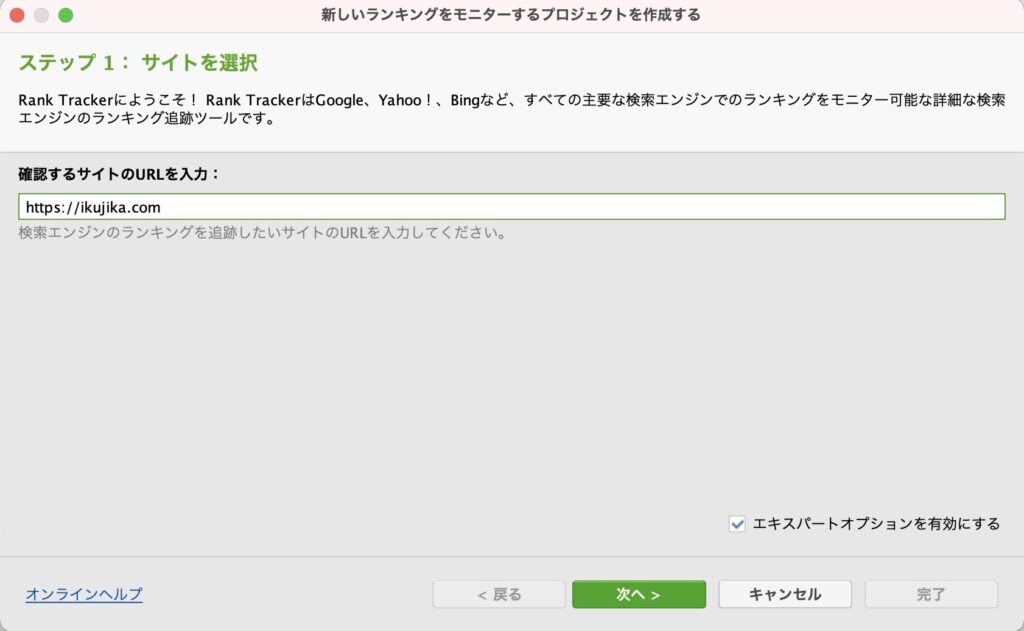
「グーグルアナリティクス」と「グーグル検索コンソール」の連携指示がありますが、ここは連携しなくてもOK。
そのまま「次へ」をクリックします。
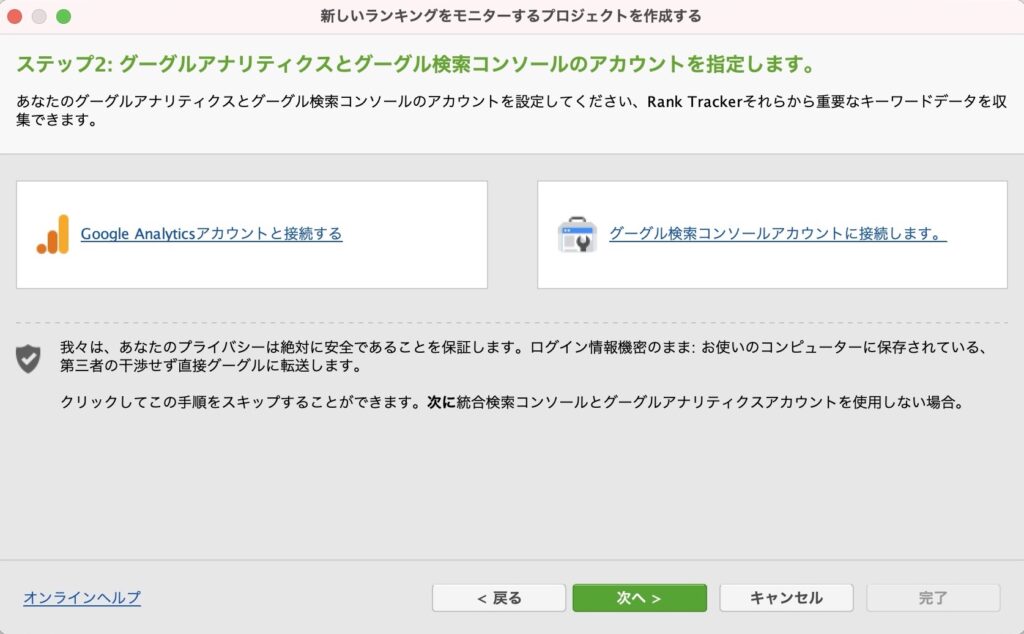
最初に、いくつかキーワードを登録できるので、「ドメイン名」や「サイト名」や「主要キーワード」を入力し、「次へ」をクリックします。。
※キーワードは後から追加していくので、ここでは「ikujika.com(ドメイン名)」のみにしてあります。
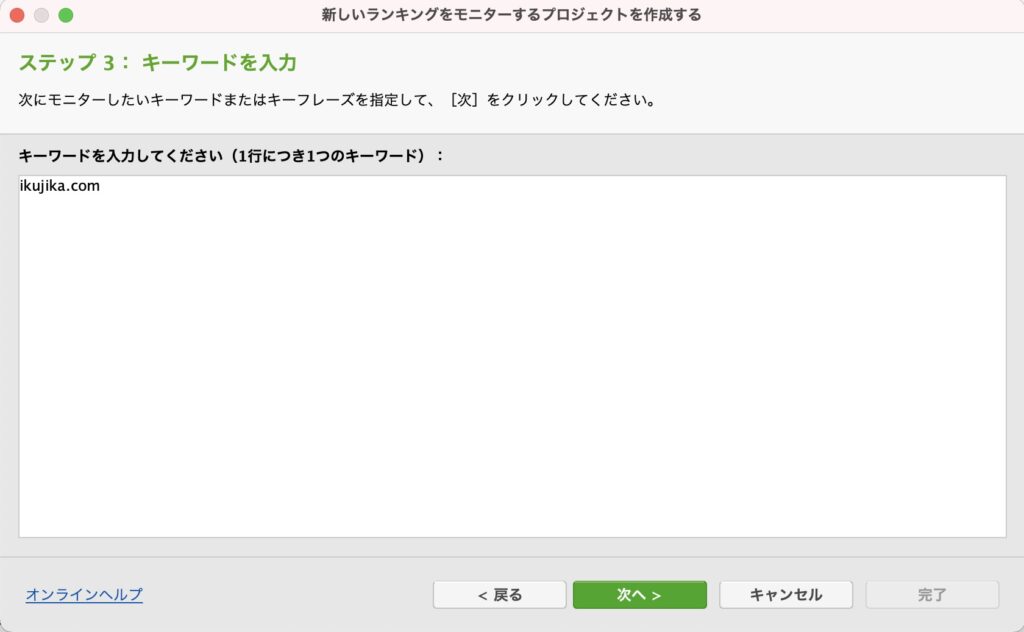
続いて、検索エンジンを「USA」から「Japan(日本語)」に変更します。
左上の「さらに検索エンジンを追加する」をクリックします。
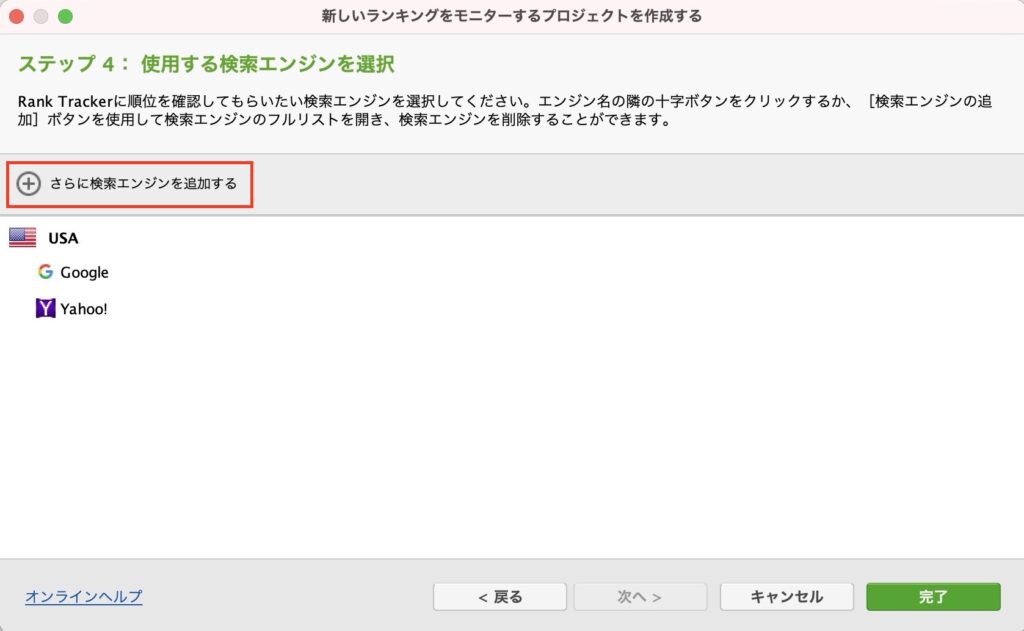
「japan」と入力して日本語の「Google.co.jp」のプラスマーク(+)をクリックして、追加します。
USAの検索エンジン(GoogleとYahoo!)は削除してOKです。
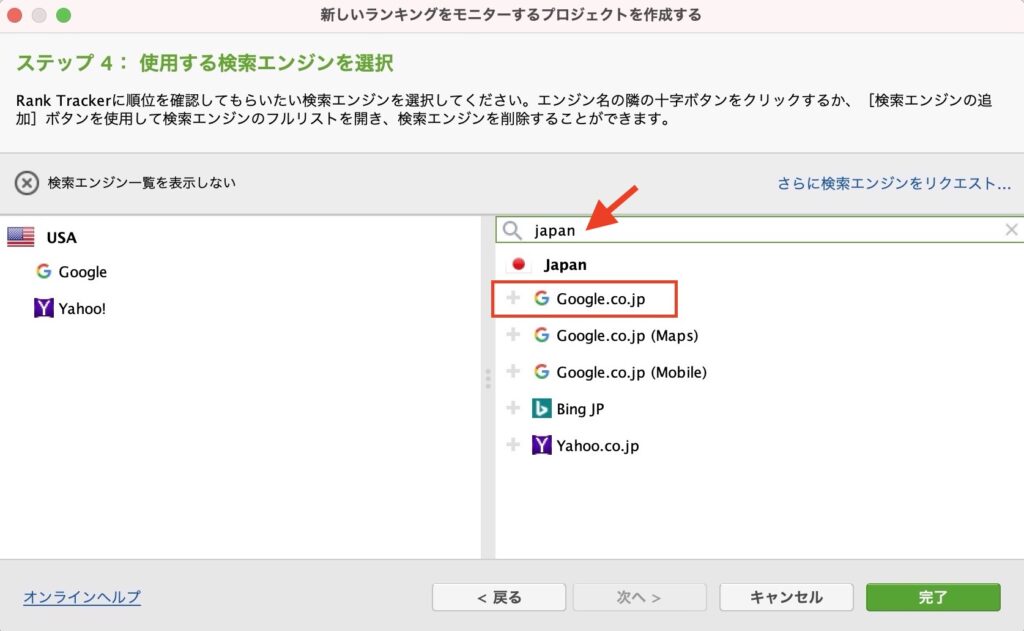
「USA」を削除すると下記のようになります。
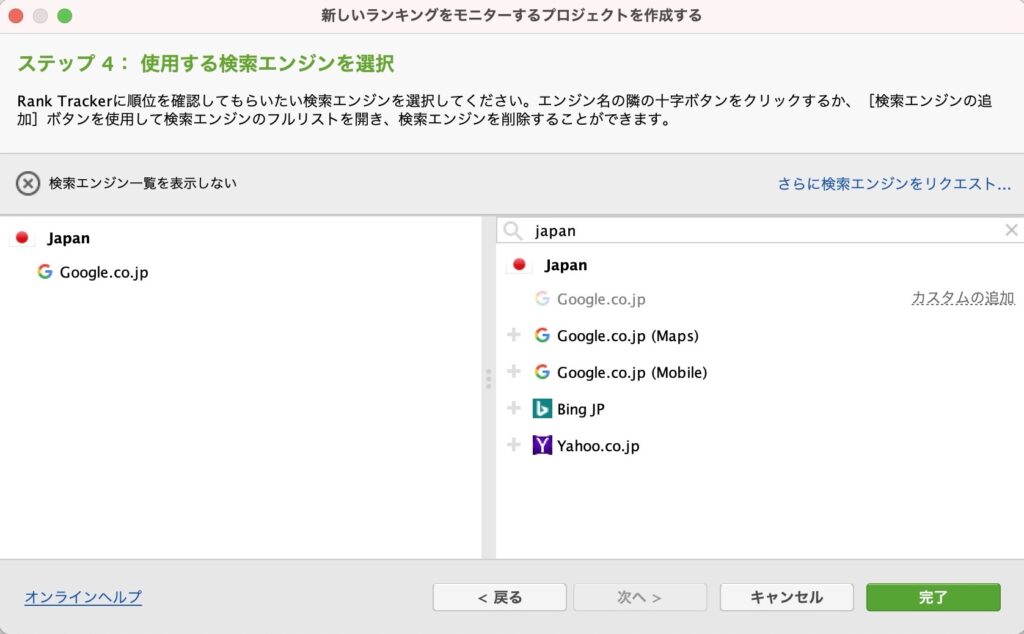
「完了」をクリックすると、下記のようになります。
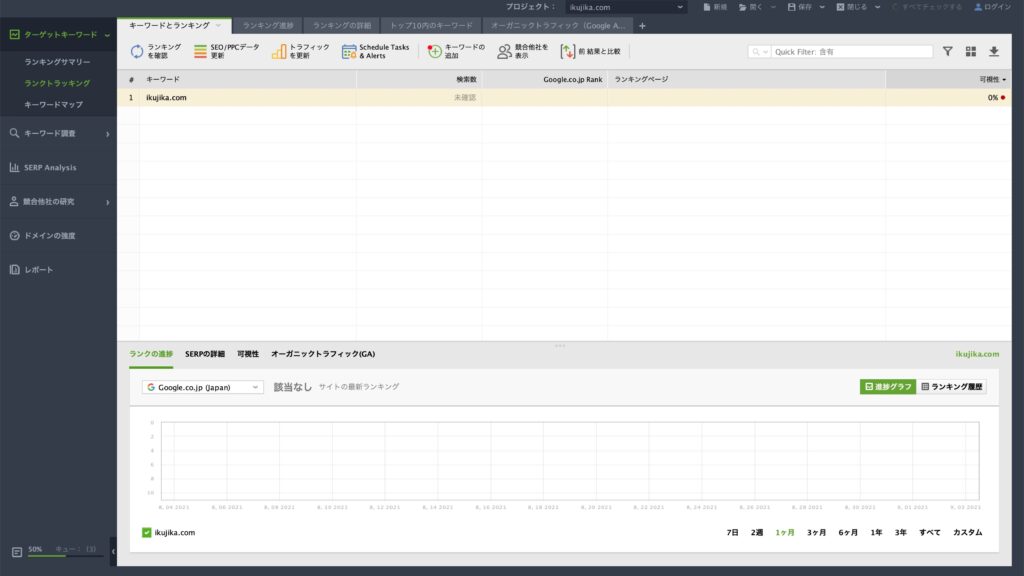
ここまででひと段落。
続いて「ワークスペース」を作成します。
2:ワークスペースの作成
ワークスペースとは、「計測したい情報」を見やすく並べ替えて表示できる場所です。
最初は下記のように設定していけば最低限OKです。
使い方に慣れたら、自分流に作業しやすくカスタマイズしていってください。
まずは、右上の「+」を下記のようにクリックします。
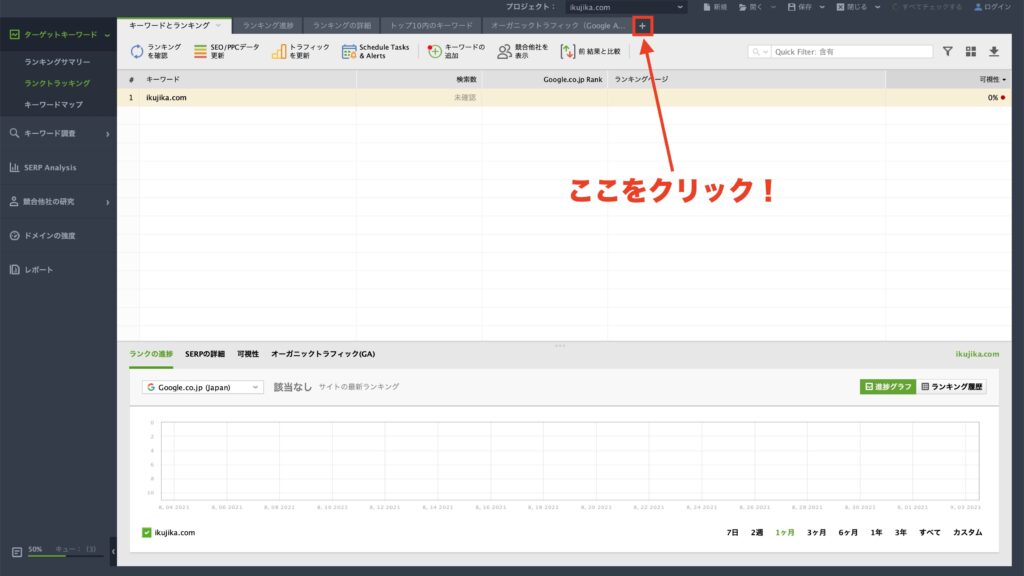
その後、下記のようにワークスペースで表示する項目に、チェックマークを入れていきます。
上記の8つをチェックしておけばOKです。
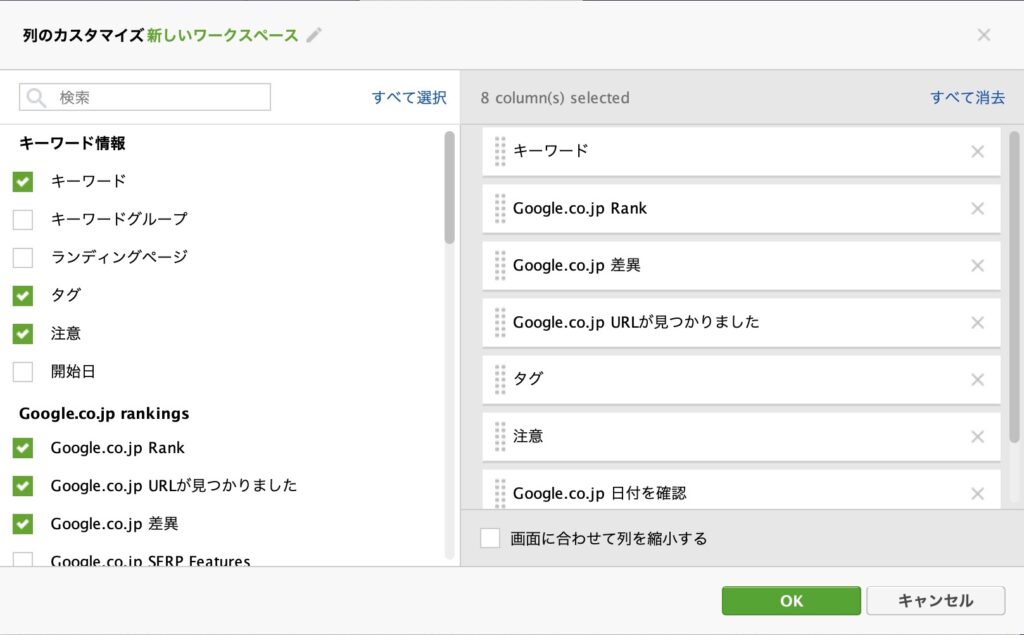
「OK」をクリックして完了です。
下記のようになります。
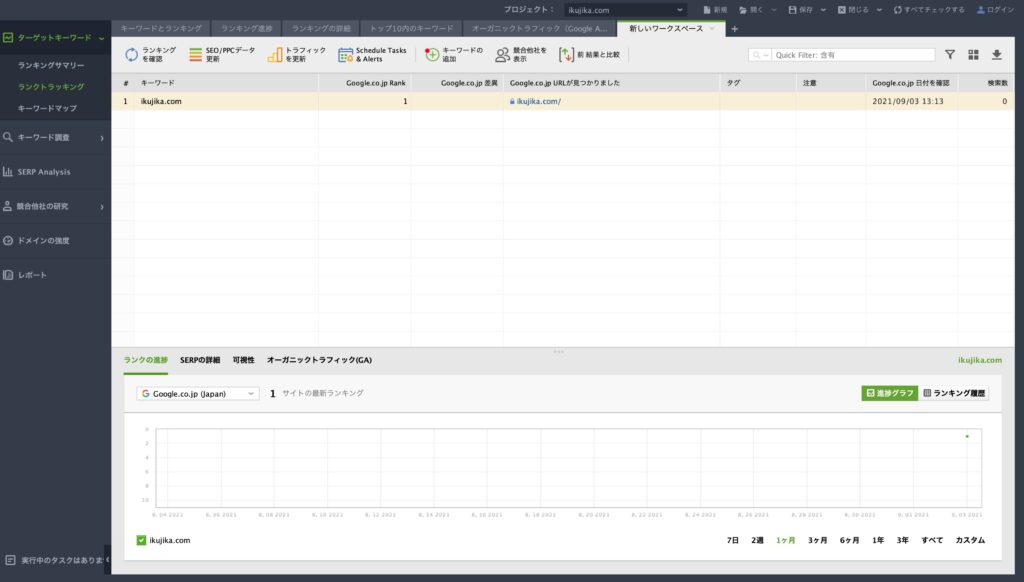
「タグ」には記事の投稿日、「注意」にはリライト情報などを書き込んでおくと管理が便利です。
3:キーワードの計測の確認
最後に「キーワードを追加」し、実際に計測できるかの確認です。
右上の「すべてをチェックする」をクリックすれば、自動で検索順位をチェックしてくれます。
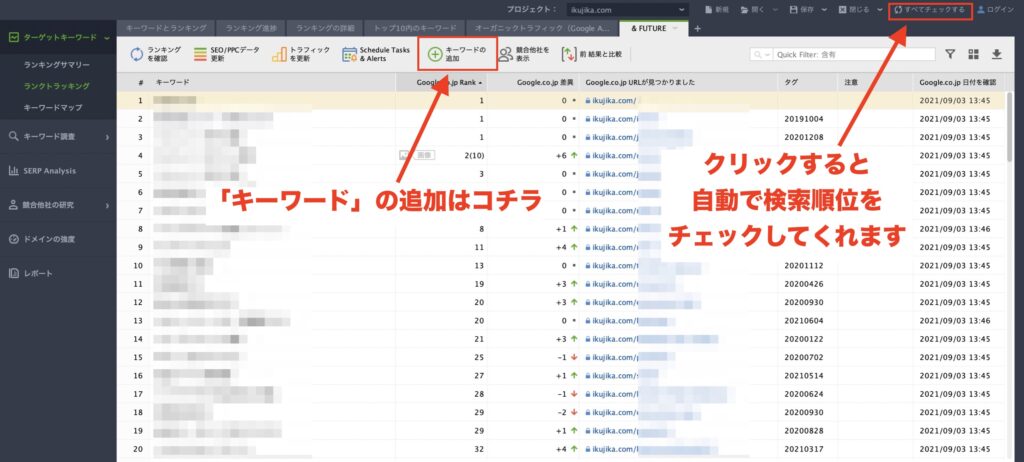
キーワードを追加し実際に計測してみると、上記のような感じで表示されます。
初めて目の当たりにする自分の記事の検索順位に、いろんな意味で驚愕すると思いますが、
ここからが本当のSEO攻略ゲームスタートです。
初期設定おつかれさまでした!!
【まとめ】Rank TrackerでSEO攻略ゲームを楽しもう

いまさら言うまでもありませんが、ブログ運営でSEO順位を上げるためには、狙ったキーワードで上位を獲得する必要があります。
「キーワード選び→コンテンツ制作・公開→SEO順位チェック→リライト」を繰り返して、ランキングを上げていくゲームです。
最後にまとめると、
Rank Trackerで手に入る武器は大きく2つ。
- 正確なSEOキーワード検索順位がチェックできること
- SEOキーワード選びの勉強ができ実戦で即使えること
ブログ運営が大きく変化すること間違いありません!
まずは無料版でお試しがおすすめ。
ランクトラッカーを導入してSEO攻略ゲームを楽しみましょう。

Windowsユーザーの方の検索順位チェックには、GRCがおすすめです!


